Dưới đây là bài viết đánh giá về Hướng dẫn tắt/bật chế độ Dark Mode trên windows 10 chủ đề tổng hợp được chúng tôi cập nhật mỗi ngày trên website Centralreadingmosque Mời các bạn Hãy cùng tham khảo bài viết dưới đây để tìm câu trả lời nhé!
Với những ai đang sử dụng máy tính Windows và yêu thích chế độ Dark mode thì ở bài viết này, Sforum.vn sẽ hướng dẫn cách tự kích hoạt Dark Mode theo thời gian trên Windows 10 cực hữu ích và đơn giản!
Dark mode là giao diện nền tối đặc trưng được ưa chuộng trên mọi thiết bị, từ điện thoại như iPhone của Apple, hay Android đến máy tính. Chế độ này giúp bảo vệ đôi mắt người dùng khi làm việc trên máy tính vào buổi tối, giúp tiết kiệm Pin cho các thiết bị sử dụng màn hình công nghệ AMOLED.
Thông thường bạn sẽ phải truy cập vào những cài đặt để bật hoặc tắt chế độ này. Nhưng trên Windows 10, thay vì cứ đêm về bạn phải tốn thời gian, công sức để tùy chỉnh giao diện về nền đen thì bạn hoàn toàn có thể thiết lập Dark mode khi hoàng hôn buông xuống và tắt chế độ này đi khi bình minh lên.
Dưới đây là hướng dẫn cách tự kích hoạt Dark Mode theo thời gian trên Windows 10 bằng cách sử dụng chức năng có sẵn của Win 10 mang tên Task Scheduler. Cùng theo dõi và thực hiện nhé!
Bước 1: Trước hết, bạn hãy mở cửa sổ Start sau đó nhập và chọn vào Task Scheduler để bật phần mềm này lên.

Bước 2: Hộp thoại Task Scheduler sẽ hiện ra ngay sau đó, bạn hãy chọn vào Action > Create Basic Task… để bắt đầu kích hoạt Dark Mode theo thời gian trên Windows 10.
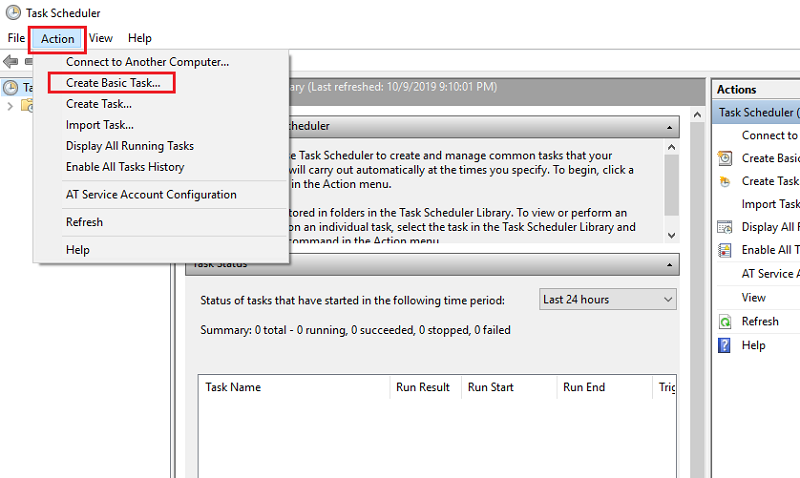
Bước 3: Đặt tên cho Task, ví dụ dưới đây là hẹn giờ bật Dark Mode, sau đó bấm Next.

Bước 4: Trigger – Đặt thời gian muốn kích hoạt chế độ Dark Mode trên Windows 10 (theo ngày, tuần, tháng hoặc theo thời điểm), cụ thể:
Bạn hãy chọn Daily để bật tắt chế độ này hàng ngày.

Bước 5: Tiếp theo, bạn có thể tùy chọn chọn thời gian bật Dark Mode trên Windows 10 mà mình muốn rồi bấm vào Next.

Bước 6: Tiếp tục chọn vào Start a program > Next.

Bước 7: Vẫn trong Creat Basic Task Wizard, mục Start a program:

Bước 8: tới cửa sổ Summary, bạn hãy tick vào tùy chọn Open the Properties dialog for this task when I click Finish, xong nhấp Finish.

Bước 9: Một cửa sổ khác mở lên ngay sau đó, bạn hãy vào tab Settings tick vào dòng Run task as soon as possible after a scheduled start is missed, tùy chọn này sẽ bật Dark Mode lên ngay khi mở máy tính trong trường hợp thời gian kích hoạt đã qua và máy tính không mở.

Đến đây bạn thiết bị của bạn đã sẵn sàng tự kích hoạt chế độ nền tối ngay khi đến thời gian mà bạn đã thiết lập. Để tắt Dark Mode trên Windows vào buổi sáng ta cần tạo thêm một task nữa. Bạn chỉ việc làm lại các bước trên nhưng có một số thay đổi như sau:
Trên đây là hướng dẫn cách tự kích hoạt Dark Mode theo thời gian trên Windows 10. Chúc các bạn thành công và đừng quên chia sẻ thủ thuật công nghệ hữu ích này nhé!
#Hướng #dẫn #tắtbật #chế #độ #Dark #Mode #trên #windows.
Chân thành cảm ơn bạn đã đọc tin tại Centralreadingmosque
Vậy là bạn đã có thêm nhiều thông tin về chủ đề Hướng dẫn tắt/bật chế độ Dark Mode trên windows 10 rồi nhé. Centralreadingmosque tin rằng bạn đã có nhiều kiến thức sức khỏe tổng hợp hữu ích rồi đó.
Nguồn: Hướng dẫn tắt/bật chế độ Dark Mode trên windows 10
USD
USD