Dưới đây là bài viết đánh giá về Hướng dẫn cách ẩn ứng dụng trên máy tính window 10 chủ đề tổng hợp được chúng tôi cập nhật mỗi ngày trên website Centralreadingmosque Mời các bạn Hãy cùng tham khảo bài viết dưới đây để tìm câu trả lời nhé!
Bạn là người thường xuyên chăm chút, thay đổi các hình nền trên máy tính nhưng chính những icon desktop lại phá rối những “thành quả” của bạn? Ở bài viết này, Sforum.vn sẽ hướng dẫn cách ẩn và bỏ ẩn tất cả icon trên desktop Windows 10.
Các icon trên desktop giúp bạn truy cập các chương trình ứng dụng (thông qua các shortcut – đường dẫn tắt), chương trình cấu hình khối hệ thống cũng như các tập tin, thư mục trên desktop nhanh và tiện lợi hơn chỉ bằng cách nhấp chuột. Tuy nhiên nhiều chương trình cài đặt trên Windows sẽ tự động thêm icon trên màn hình, khiến desktop của bạn bị rối và phải thường xuyên xóa nó. Dưới đây là hướng dẫn cách ẩn và bỏ ẩn tất cả icon desktop trên Windows 10. Cùng theo dõi và thực hiện nhé!
Để ẩn hoặc bỏ ẩn tất cả các biểu tượng trên màn hình rất đơn giản, bạn chỉ việc click chuột phải vào desktop, chọn vào tùy chọn View và click vào Show Desktop Icons và ngay lập tức nó sẽ bật hoặc tắt biểu tượng trên desktop. Tùy chọn này hoạt động trên Windows 10, 8, 7 và thậm chí Windows XP.
Như vậy là chúng ta đã ẩn thành công icon desktop trên màn hình máy tính rồi đó! Bao gồm cả những file thư mục nằm ngoài màn hình máy tình nữa. Nếu muốn để lại như cũ bạn chỉ việc tích lại vào tùy chọn Show desktop icon là được.
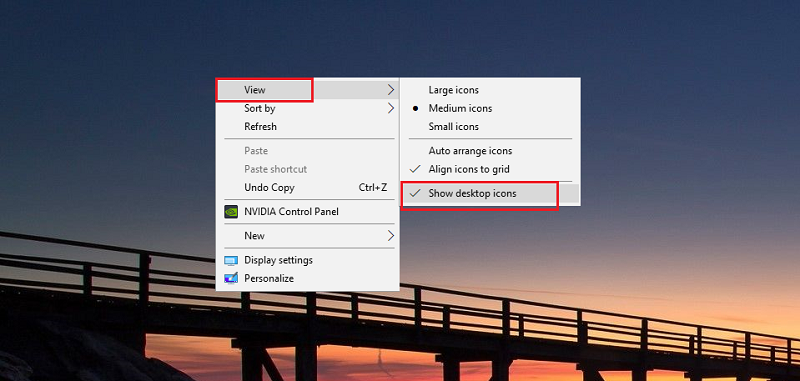
Ngoài ra, Windows cũng cho phép bạn ẩn một số icon Desktop mặc định khi cài chương trình như biểu tượng: This PC, Network, Recycle Bin và My Documents (thể hiện tên tài khoản). Bạn chỉ việc nhấp chuột phải vào khoảng trống màn hình Desktop, chọn Personalize. Tại đây bạn hãy chọn mục Themes bên trái và kéo xuống chọn mục Desktop icon Settings để mở thiết lập ẩn/hiện icon mặc định trên máy tính.
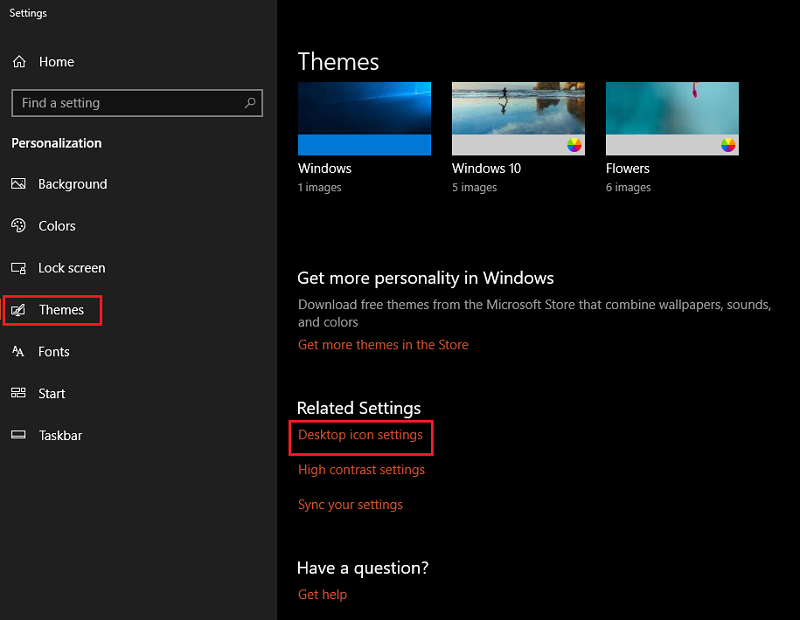
Trong khung cửa sổ Desktop Icon Settings hiện lên, bạn hãy tích vào các ô biểu tượng để chọn lựa icon khối hệ thống mà bạn muốn ẩn hoặc hiện, sau đó nhấn OK là để hoàn thành.
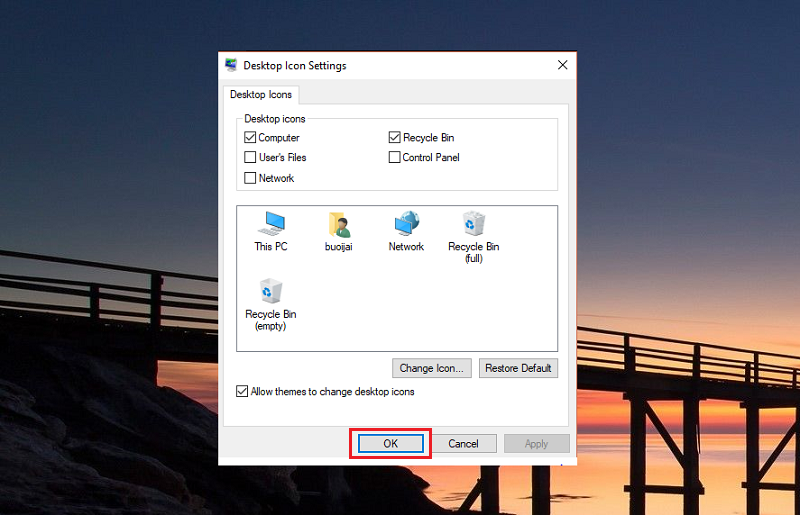
Trên đây là Hướng dẫn cách ẩn và bỏ ẩn tất cả icon trên desktop Windows 10. Chúc các bạn thành công và đừng quên chia sẻ bài viết này tới bạn bè và người thân nhé!
MUA LAPTOP CHÍNH HÃNG GIÁ TỐT TẠI CELLPHONES!
#Hướng #dẫn #cách #ẩn #ứng #dụng #trên #máy #tính #window.
Chân thành cảm ơn bạn đã đọc tin tại Centralreadingmosque
Vậy là bạn đã có thêm nhiều thông tin về chủ đề Hướng dẫn cách ẩn ứng dụng trên máy tính window 10 rồi nhé. Centralreadingmosque tin rằng bạn đã có nhiều kiến thức sức khỏe tổng hợp hữu ích rồi đó.
Nguồn: Hướng dẫn cách ẩn ứng dụng trên máy tính window 10
USD
USD