Đối với nhiều bài thuyết trình, việc chèn đồng hồ đếm ngược vào slide sẽ giúp cho slide dễ hiểu hơn, thuyết phục và sinh động hơn. đặc thù với những slide bài giảng của giáo viên, hay những slide bài tập, trắc nghiệm… Việc tạo đồng hồ đếm ngược trong Powerpoint sẽ giúp slide trở nên logic hơn. làm việc này không khó, bạn hoàn toàn có thể tự tạo cho mình những mẫu riêng. Đồng thời, bạn cũng có thể sử dụng những mẫu có sẵn để chèn vào slide của mình.
Bạn đang xem: Hướng dẫn tạo đồng hồ đếm ngược trong powerpoint
Và trong bài viết này, Đỗ Bảo Nam Blog sẽ chia sẻ với bạn cách làm đồng hồ đếm ngược trong Powerpoint đơn thuần nhất. Đây là cách làm rất đơn thuần, dễ hiểu. Bạn chỉ cần xem một lần là biết cách làm. Với cách này, bạn hoàn toàn có thể tạo ra những style đẹp cho đồng hồ, tạo hiệu ứng âm thanh cho đồng hồ… khía cạnh về nội dung này bạn tham khảo trong video hoặc hình ảnh dưới đây…
Trong nội dung video này, Đỗ Bảo Nam Blog sẽ thao tác trực tiếp để bạn dễ theo dõi. Cách mà Đỗ Bảo Nam Blog chia sẻ trong video là cách rất đơn thuần. Các thao tác được mình thực hiện với vận tốc vừa phải, có thuyết minh rõ ràng. Chỉ cần vài phút xem hướng dẫn tạo đồng hồ đếm ngược trong video, bạn đã có thể tự tạo cho mình những mẫu đồng hồ theo ý muốn. Bạn cũng hoàn toàn có thể thêm âm thanh vào đồng hồ, điều chỉnh các style, hiệu ứng….
Video được chia sẻ trên kênh Đỗ Bảo Nam Blog. Ngoài ra, bạn có thể tham khảo thêm rất nhiều video hướng dẫn sử dụng Powerpoint khác trên kênh Đỗ Bảo Nam Blog hoặc tại website này.
Về cơ bản, Đỗ Bảo Nam Blog sẽ chia thành 02 bước chính để bạn dễ hiểu hơn. Nếu bạn sử dụng mẫu sẵn mà Đỗ Bảo Nam Blog đã tạo, bạn chỉ cần download mẫu đồng hồ đếm ngược trong nội dung phía cuối bài viết. Nếu bạn muốn tự mình tạo mẫu riêng, bạn chỉ cần thực hiện theo 02 bước sau:
làm việc này khá đơn thuần. Và trên kênh Đỗ Bảo Nam Blog mình đã chia sẻ một video cách vẽ hình trong Powerpoint. Trong video này mình cũng đã nhắc khía cạnh về việc vẽ các hình khối. Bạn có thể vẽ đồng hồ hình vuông, hình tròn… tùy theo ý muốn. Thao tác bạn làm như sau:
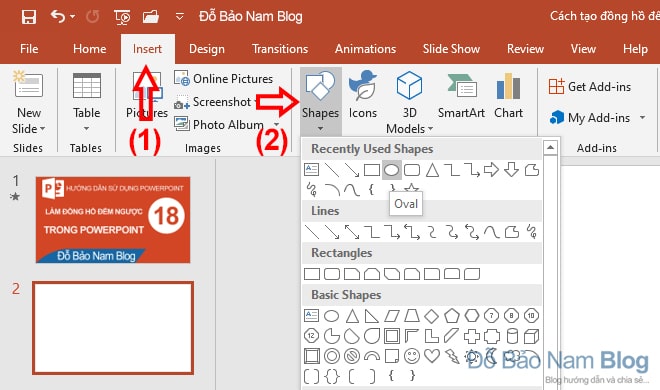
lần đầu, bạn hãy chọn slide cần tạo đồng hồ. Sau đó click vào Insert, chọn Shapes và vẽ một hình khối. Sau khi vẽ xong, bạn có thể điều chỉnh kích thước cho đồng hồ.
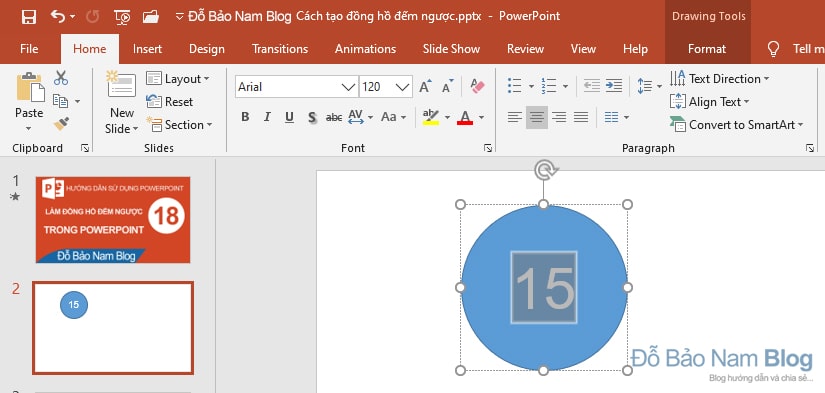
Sau khi đã vẽ hình khối xong, bạn cần nhập số giây cho đồng hồ. Và tùy theo bạn muốn tạo đồng hồ đếm ngược từ thời gian nào, mà bạn nhập số giây tương ứng. Ví dụ, Đỗ Bảo Nam Blog tạo đồng hồ đếm ngược 15 giây, thì ở đây mình sẽ nhập giây thứ 15 trước. Sau đó bạn điều chỉnh font chữ, cỡ chữ, màu chữ… cho giây hiển thị được rõ hơn, đẹp hơn.
Tiếp đến, bạn chọn toàn bộ các mục tiêu thời gian của đồng hồ. Sau đó click vào Format trên menu. Và bạn chọn Align Middle, Align Center để chỉnh các mục tiêu vào 1 vị trí ra giữa như ảnh. (Tương lai bạn có thể kéo đồng hồ đến bất kỳ vị trí nào)
Đây là việc rất trọng yếu khi tạo đồng hồ đếm ngược trong Powerpoint. Sau khi bạn đã hoàn tất bước thứ nhất, thì để tạo hiệu ứng trong Powerpoint bạn thực hiện như sau:
lần đầu, bạn hãy chọn mục tiêu là đồng hồ mà bạn vừa vẽ. Sau đó, bạn click vào Animations và chọn một kiểu hiệu ứng. Bạn nên chọn những hiệu ứng đơn thuần, ví dụ hiệu ứng Fade.
Xem thêm: Máy Tính Không Tắt Được Và Cách Khắc Phục Lỗi Không Tắt Được Máy Tính Win7
Sau đó, vẫn trong tab Animations, bạn tìm đến box Timing ở bên phải và thiết lập lần lượt như hình. Duration bạn nhập thời gian ngắn nhất có thể, ví dụ 0.01. Chọn Start là After previous để tự động chạy đồng hồ. Nếu bạn muốn click vào slide đồng hồ mới chạy, thì bạn có thể chọn Start là On Click. Và cuối cùng, bạn chọn Delay là 1 giây. Và chỉ như vậy bạn đã tạo đồng hồ đếm ngược trong Powerpoint xong. thời điểm này bạn có thể xem demo để xem kết quả.
Nếu bạn muốn tạo hiệu ứng âm thanh cho đồng hồ đếm ngược, thì vẫn trong tab Animations, bạn click vào Animation Pane. Sau đó ở bên phải bạn nhìn thấy các hiệu ứng cho các mục tiêu bạn đã tạo. Bạn click chuột phải, chọn Effect Options.
Khi một hộp thoại hiện ra, bạn chọn âm thanh trong phần Sound. Ví dụ, bạn có thể chọn âm thanh có tên Click. Đây là âm thanh sẵn có được Powerpoint tư vấn. Bạn cũng có thể chèn âm thanh ngoài nếu muốn. Và click vào OK để hoàn tất.
Và chỉ với những thao tác như ở trên, bạn đã tự làm đồng hồ đếm ngược trong Powerpoint xong. Nếu bạn muốn âm thanh kết thúc khác đi, thì tại Animation Pane, bạn chọn hiệu ứng cuối cùng, và thiết lập một âm thanh khác.
Việc chỉnh style trang trí cho đồng hồ bạn có thể thực hiện ngay tại bước 1 hoặc sau khi tạo đồng hồ xong. Tuy nhiên để đơn thuần nhất, ngay sau khi tạo mục tiêu thời gian lần đầu (trong bài viết này là ảnh thứ 02), bạn có thể thiết lập ngay style cho đồng hồ. Sau đó các thời gian sau bạn chỉ cần nhân bản lên là được.
Xem thêm: Điều trọng yếu Trên Đời Không Phải Là Ta Đang Đứng Ở Đâu Mà Là Ta Đang Đi Về Đâu
Để thiết lập style, bạn chỉ cần chọn mục tiêu, sau đó Click chuột vào Format trên menu. Khi đó, bạn sẽ nhìn thấy box Shape Styles. Trong box này, bạn có thể thay đổi nhanh kiểu style cho đồng hồ. Bạn cũng có thể đổi màu, tạo border, hay tạo các hiệu ứng khác như bóng đổ, 3D…
Dưới đây, Đỗ Bảo Nam Blog sẽ chia sẻ các mẫu đồng hồ mà Đỗ Bảo Nam Blog đã tạo. Đồng thời, mình sẽ cập nhật thêm nhiều mẫu đẹp khác trên file Powerpoint. Bạn chỉ cần thực hiện theo các bước dưới đây để sử dụng mẫu đồng hồ:
Bước 1: Download mẫu đồng hồ tại link bên dưới.Bước 2: Copy mẫu đồng hồ vào file Powerpoint của bạn.
Download mẫu đồng hồ đếm ngược trong Powerpoint
Chuyên mục: kiến thức
#Hướng #dẫn #tạo #đồng #hồ #đếm #ngược #trong #powerpoint.
Chân thành cảm ơn bạn đã đọc tin tại Centralreadingmosque
Vậy là bạn đã có thêm nhiều thông tin và kiến thức bổ ích về chủ đề Hướng dẫn tạo đồng hồ đếm ngược trong powerpoint rồi nhé. Hãy cùng Centralreadingmosque đọc thêm nhiều bài viết hơn để có nhiều kiến thức tổng hợp hữu ích hơn nhé!. Xin cám ơn người trải nghiệm đã quan tâm theo dõi.
Nguồn: Hướng dẫn tạo đồng hồ đếm ngược trong powerpoint