LỜI GIỚI THIỆU
Một trong những điều cần thiết giúp ích cho bạn rất nhiều sau khi mua một chiếc máy Gaming Laptop MSI đó chính là những Software / Application. Một số bạn mỗi khi mua máy về chỉ đơn thuần là cái đặt driver chung chung như là: Driver Chipset, Driver Network, Driver Audio…Hay thậm chí một số bạn không cần cài gì cả mà để cho hệ điều đều hành Windows 10 tự cập nhật dữ liệu mới nhất. Tuy nhiên, những trường hợp như vậy chỉ là khi bạn muốn sử dụng máy thật nhanh thôi. Còn thật ra bạn đang tiêu hao công sức của nhà sản xuất đã tạo nên những ứng dụng đó cho bạn
Chính vì vậy, bài viết dưới đây cho bạn biết những ứng dụng, ứng dụng rất hay tư vấn cho bạn khi đã mua một chiếc máy Gaming Laptop MSI
1. Dragon Center
Một trong những công cụ không thể thiếu trong chuỗi ứng dụng mỗi khi bạn cài đặt máy của mình chỉnh là Dragon Center. Hay chúng ta sẽ gọi nó với cái tên tiếng việt là: Trung Tâm Rồng. Nó là một trình quản lý độc quyền của hãng MSI với toàn bộ các chức năng tổng hợp khác. Hơn nữa, bạn không chỉ sử dụng nó để quản lý mà còn có thể tùy chỉnh, điều khiển hay thêm các ứng dụng khác không thuộc MSI và vận hành nó thuận tiện
A. App portal
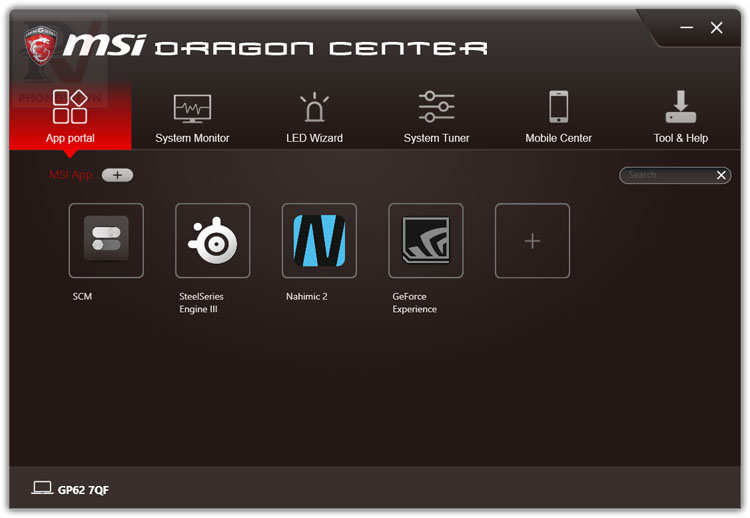
App portal của msi dragon center
Đây là khu vực bạn có thể thêm các ứng dụng mà bạn muốn mở nhanh tại đây hoặc là phân chia những ứng dụng nó theo hạng mục
B. System Monitor
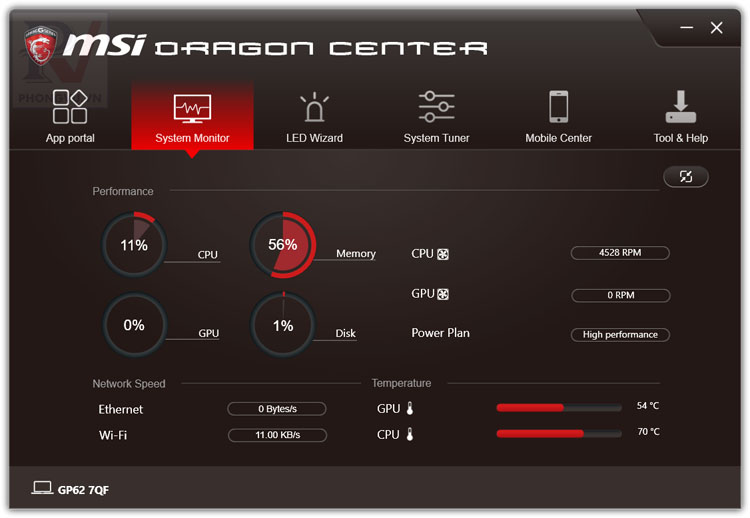
System Monitor của msi dragon center
Đây là khu vực bạn có thể xem được Performance (hiệu suất) của linh kiện trong máy bạn, Temperature (nhiệt độ) của GPU-CPU và Network Speed (vận tốc mạng)
C. LED Wizard
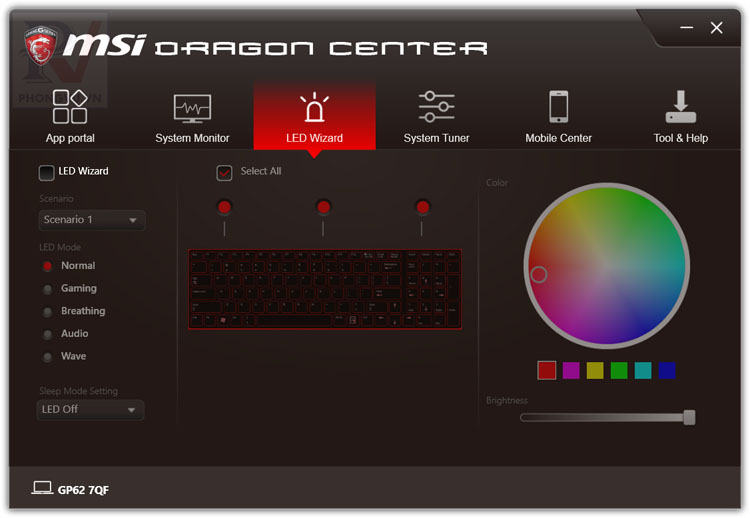
LED Wizard của msi dragon center
Đây là khu vực bạn có thể tùy chỉnh được hiệu ứng đèn nền của bàn phím. Nếu bàn phím của bạn chỉ chỉ có một màu trắng hoặc đỏ thì sẽ bị hạn chế một số chức năng
D. System Tuner
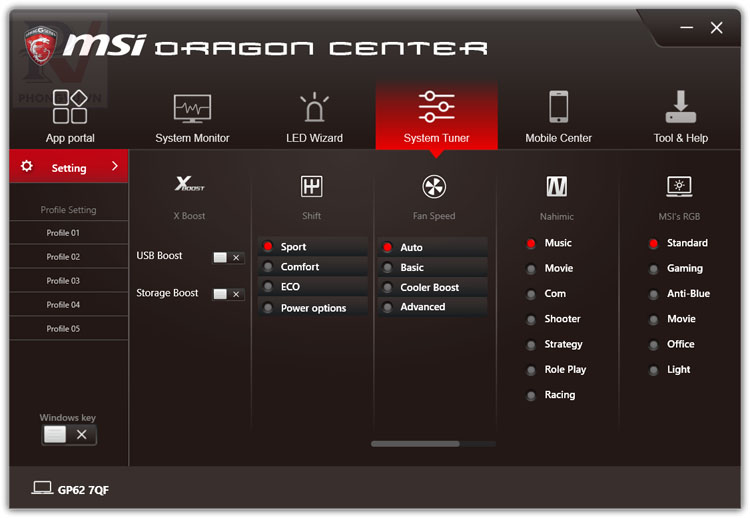
System Tuner của msi dragon center
Đây là khu vực bạn có thể tăng cường một số chức năng của kỹ thuật: X Boost, Shift, Fan Speed, Nahimic, MSI’s RGB
E. Mobile Center
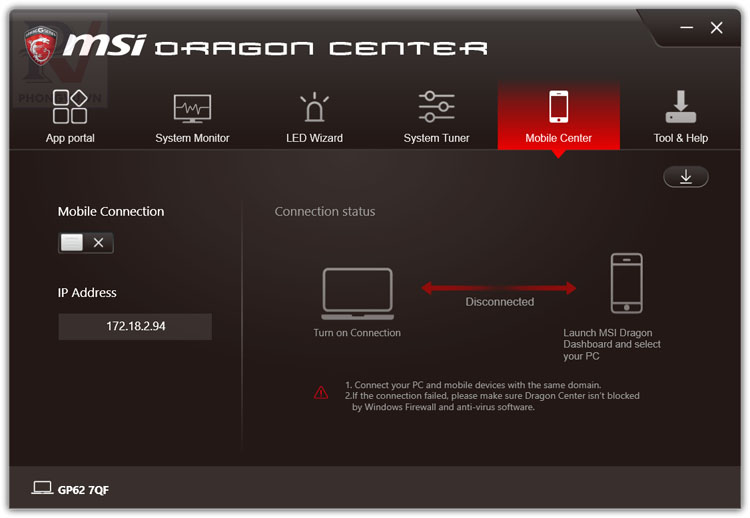
Mobile Center của msi dragon center
Đây là khu vực mà bạn sẽ sử dụng chức năng của nó để kết nối với điện thoại. Bạn tải ứng dụng Dragon Dashboard trên CH Play của Google và tiến hành kết hợp. Như vậy, sau quá trình kết nối này bạn có thể sử dụng điện thoại để điều chỉnh một số chức năng của máy Laptop.
F. Tool & Help
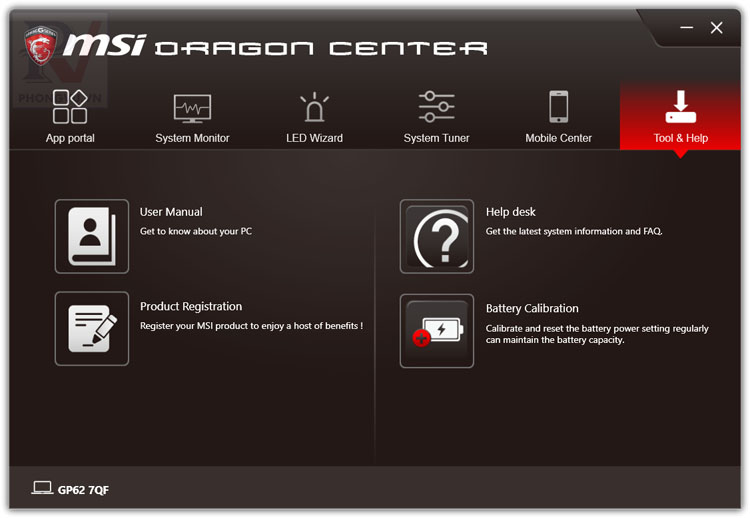
Tool & Help của msi dragon center
Đây là khu vực cuối cùng của ứng dụng này. Nó bao gồm một số ứng dụng khác cần thiết: User Manual (hướng dẫn sử dụng), Help Desk (bàn trợ giúp), Product Registration (đăng ký sản phẩm) và Battery Calibration (hiệu chuẩn pin)
Bổ sung: hướng dẫn kết nối Dragon Center với Mobile Center bằng Dragon Dashboard
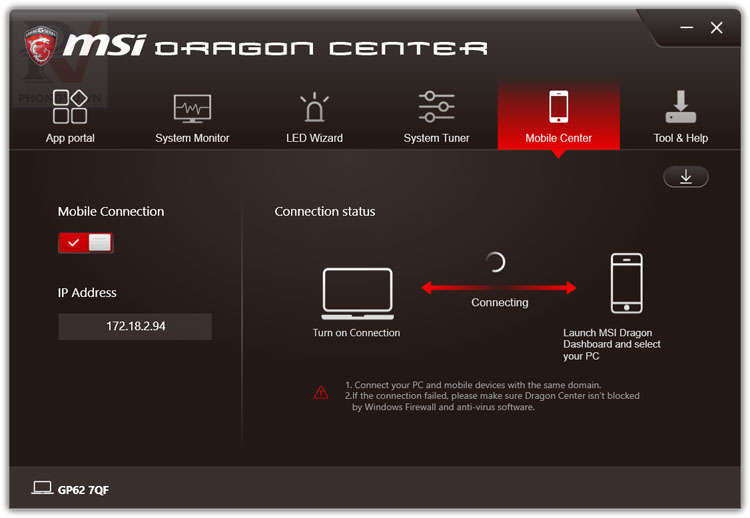
Connective từ msi dragon center dến msi dragon dashboard
Bước 1: Nhấn vào chỗ Mobile Connection, nó sẽ tự động gạt nút sang phải và có dấu “v” màu đỏ là được. Và ví dụ địa chỉ IP của bạn như trong hình là: 172.18.2.94
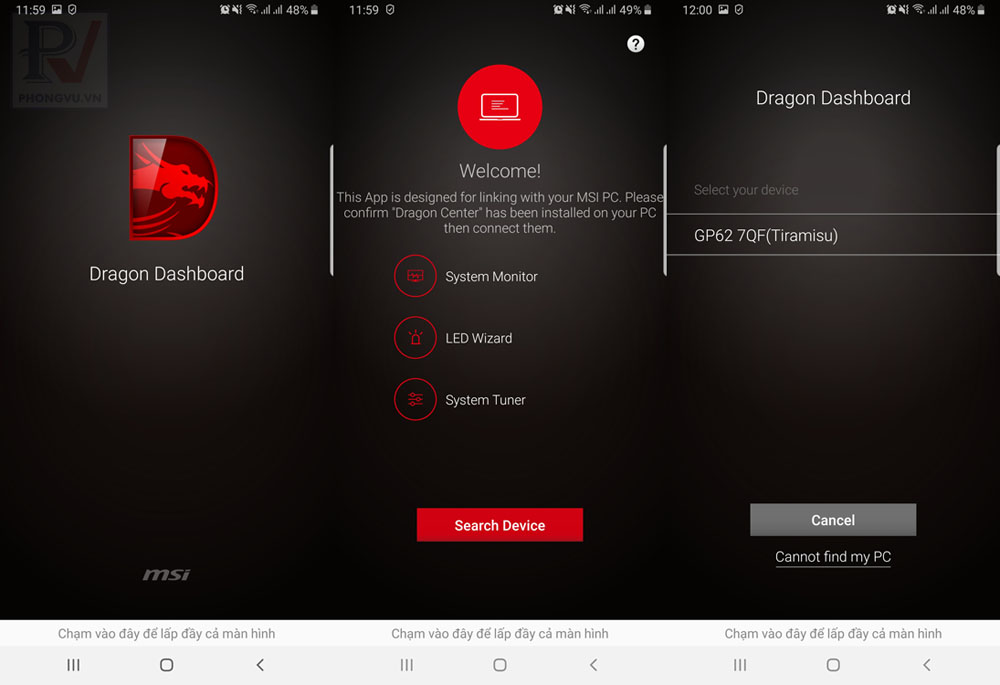
Dragon Dashboard 1
Bước 2: Khởi động MSI Dragon Dashboard mà bạn đã tải từ CH Play trên Google. Sau đó làm theo hướng dẫn như trong hình từ trái qua phải để ghép đôi
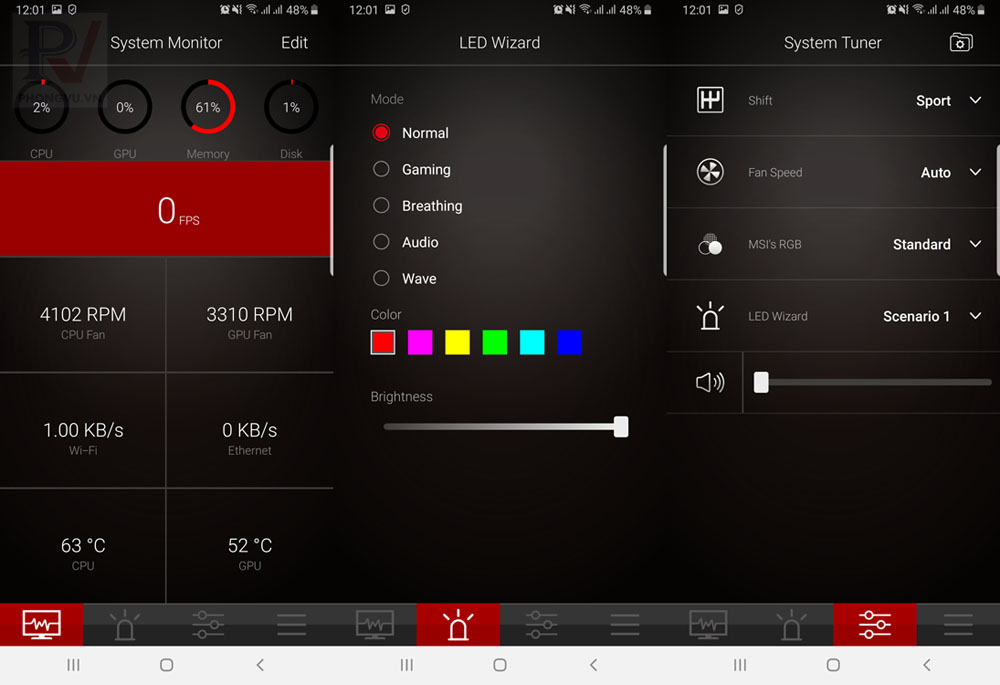
Dragon Dashboard 2
Bước 3: MSI Dragon Center sẽ phản hồi tín hiệu là kết nối thành công. Lúc này, màn hình điện thoại của bạn sẽ thiển thị ra một bản các chức năng ở trên từ trái qua phải
2. Nahimic
ứng dụng thứ 2 trong bài viết này chính là Nahimic.
Bạn đang xem:
Xem thêm:
Xem thêm:
Nahimic là một ứng dụng điều chỉnh âm thanh được tích hợp vào trong Gaming Laptop MSI trong nhiều năm nay. Nó được chia thành nhiều phiên bản Nahimic, Nahimic 2 và mới nhất thời điểm này là Nahimic 3. Mỗi phiên bản sẽ có nhiều cải tiến và tùy chỉnh âm thanh thay đổi nhiều hơn. Bạn không những tùy chỉnh được các chế độ tư vấn, tăng cường chất lượng âm thanh mà còn có thể quản lý các cổng cắm dễ dàng hơn
A. Quản lý cổng cắm
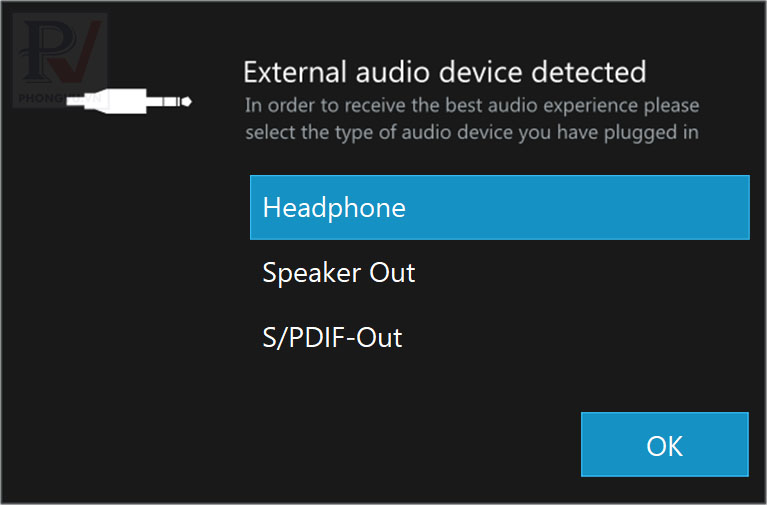
External audio device detected
Tùy theo thiết bị âm thanh mà bạn sử dụng thì bạn sẽ cần chọn theo cổng cắm đó để thiết bị nhận diện và vận hành ứng dụng tốt nhất.Headphone (sử dụng cho thiết bị âm thanh là tai nghe)Speaker Out (sử dụng cho thiết bị âm thanh là loa có jack cắm là 3.5mm)S/PDIF-Out (sử dụng cho thiết bị âm thanh là loa có jack cắm là optical 3.5mm) – trường hợp này bạn cần có một dây quang Optical và mua thêm một cầu chuyển đổi quang ra 3.5mm)

3.5mm Jack Mini Toslink & Digital Fiber Optic Toslink
B. Chế độ tư vấn
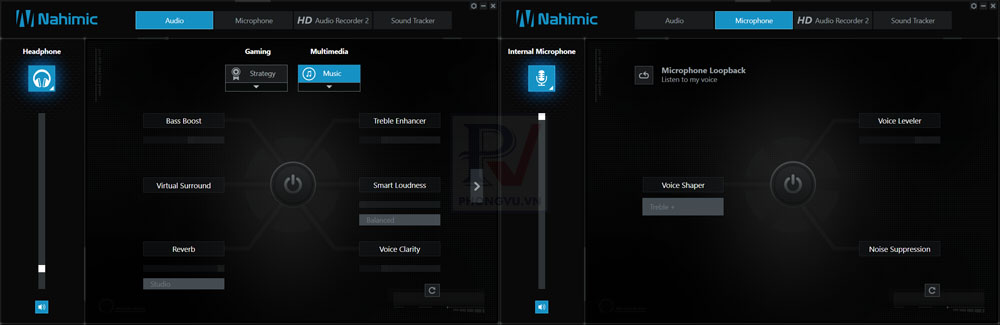
Audio và Microphone của Nahimic 2
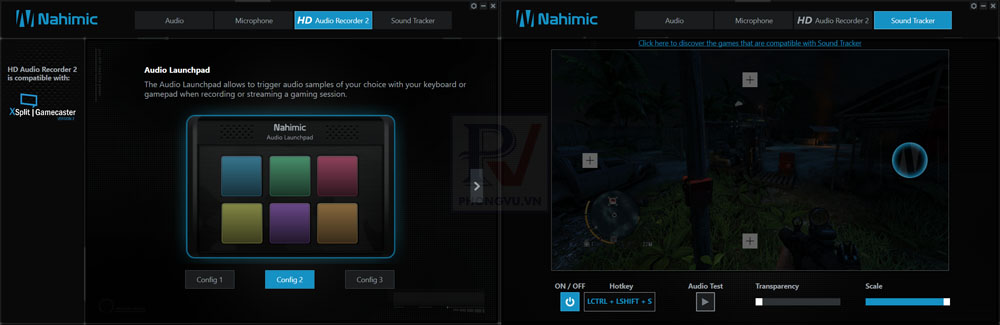
HD Audio Recorder 2 và Sound Tracker của Nahimic 2
– Audio: khu vực này để điểu chỉnh cường độ âm thanh theo dạng tùy chọn hoặc theo một hồ sơ có sẵn– Microphone: khu vực này để điều chỉnh cường độ thu âm theo dạng tùy chọn hoặc theo một lựa chọn có sẵn– HD Audio Recorder 2: khu vực này sử dụng khi két hợp với chơi Game. Bạn có thể ghi lại bản ghi âm thanh theo chức năng này (rất tương thích tốt khi kết hợp với ứng dụng là: XSplit|Gamecaster– Sound Tracker: khu vực này sử dụng khi kết hợp với chơi Game. Bạn có thể theo dõi được âm thanh trong lúc đang chơi Game
C. Tăng cường chất âm
Audio (Music)
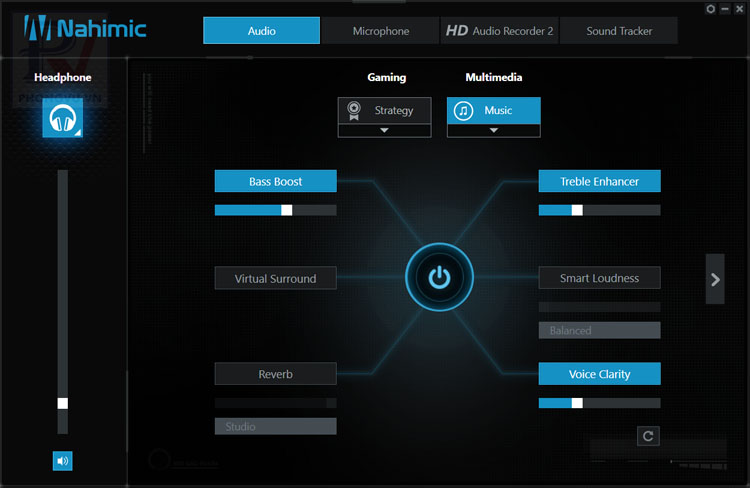
Multimedia Music
Bass Boost (âm trầm tăng cường lên 60%)
Treble Enhancer (âm cao tăng cường lên 30%)
Voice Clarity (giọng nói rõ ràng lên 30%)
Ví dụ: Thông tin ở trên là tôi chọn Audio > Multimedia > Music
Microphone
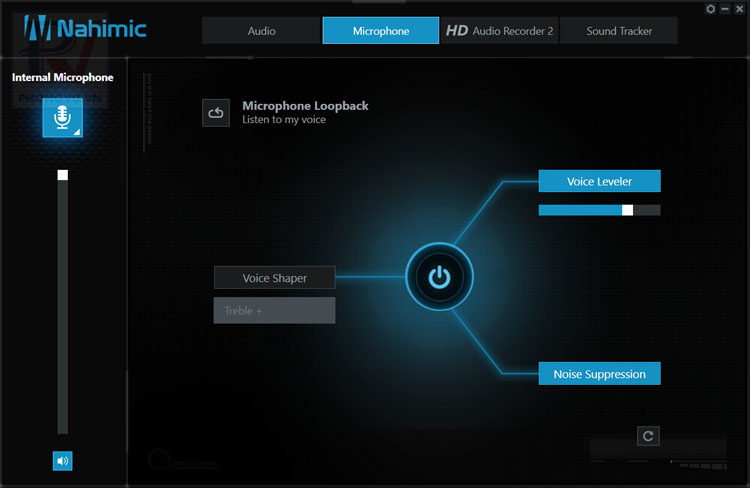
Internal Microphone
Voice Leveler (cấp độ giọng nói lên 75%)
Noise Suppression (khả năng cách âm)
Ví dụ: Thông tin ở trên là tôi chọn Microphone > Internal Microphone
Dựa vào tùy chỉnh trên chúng ta có thể thấy chất lượng của Nahimic lợi hại thế nào. Tuy nhiên không phải tất cả đều hợp lý. Âm thanh là thử luôn biến đổi nên Thông thường bạn cần phải tùy chỉnh hợp lý với tùy từng loại thiết bị
Hình ảnh minh họa ở trên là mẫu máy của tôi là: MSI GP62 7QF Pro sử dụng phiên bản Nahimic 2
3. SCM (System Control Manager)
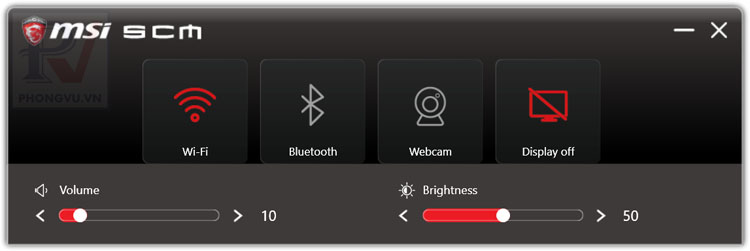
SCM
ứng dụng thứ 3 chính là SCM (System Control Manager). Mục đích của việc sử dụng ứng dụng này là tắt/mở nhanh những chức năng cần thiết. Cụ thể của những chức năng này là: Wifi, Bluetooth, Webcam, Display. Ngoài ra bạn cũng có thiểu điều chỉnh âm lượng và độ sáng của màn hình nữa
4. BC (Battery Calibration)
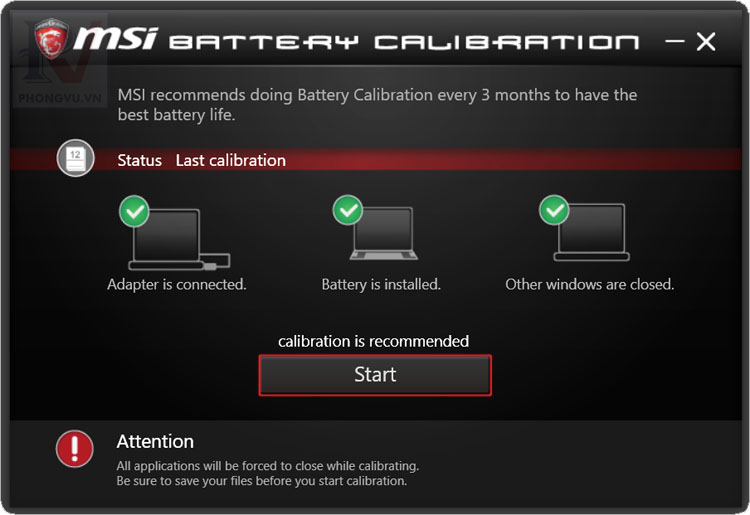
Battery Calibration
ứng dụng cuối cùng chính là BC (Battery Calibration). Đây là một trong những ứng dụng mà ít người biết đến. Nó có nghĩa “hiệu chuẩn pin” nhưng chúng ta có thể gọi nó với cái tên là ứng dụng xả pin. Xả pin là một cách thức để bạn tăng tuổi thọ pin của máy bạn tốt hơn sau một thời gian sử dụng trong cường độ cao. Thay vì bạn phải xả pin theo cách thức “manual” là để cho máy tự hết pin. Thì ứng dụng này giúp cho bạn xả pin ngay lập tức thông qua chức năng của củ sạc. Lưu ý: bạn nên đọc kỹ hướng dẫn trước khi sử dụng
Nếu bạn đang biết thêm ứng dụng / ứng dụng nào của Gaming Laptop MSI. Xin hãy chia sẻ cho chúng tôi biết thêm…
Chuyên mục:
