Việc gỡ bỏ ứng dụng Microsoft Office khỏi máy tính khá dễ dàng. Bạn bạn có thể dễ dàng dùng công cụ có sẵn của Windows là Programs and Features để gỡ bỏ cài đặt, nhưng trong một số trường hợp Microsoft Office bị lỗi hoặc bạn cần cài phiên bản mới mà gỡ bỏ không được bằng công cụ mặc định của Windows. Bài viết này sẽ hướng dẫn quý khách gỡ cài đặt Microsoft Office theo một cách khác. quý khách cùng theo dõi bài viết nhé
Cách gỡ cài đặt Microsoft Office 2007, 2010, 2013, 2016, 2019 hoàn toàn khỏi máy tính
Ở bài viết này chúng ta sẽ sử dụng ứng dụng tư vấn gỡ bỏ cài đặt Microsoft Office của chính Microsoft cung cấp miễn phí. Công cụ được tư vấn tải trên trang chủ website của Microsoft tên là Uninstall Microsoft Office. ứng dụng này sẽ tư vấn quý khách gỡ bỏ nhanh chóng tất cả các phiên bản Microsoft Office mà bạn đang sử dụng như Office 2007, 2010, 2013, 2016 và ngay cả Office 365 và Office 2019 mới chỉ bằng vài thao tác đơn thuần. Bắt đầu nhé

Lưu ý: Công cụ sửa lỗi dễ dàng này chỉ hoạt động trên Windows 7, Windows 8, Windows 8.1 hoặc Windows 10. Nếu bạn sử dụng nền tảng sử dụng cũ hơn (như Windows Vista hay Windows XP, những nền tảng sử dụng không còn được tư vấn nữa) thì hãy gỡ cài đặt Office từ panel điều khiển hoặc gỡ cài đặt theo cách thủ công.
Bạn đang xem: Hướng dẫn gỡ cài đặt office 2016
Các phiên bản Microsoft Office được tư vấn gỡ cài đặt bởi ứng dụng này bao gồm: Office 2007, Office 2010, Office 2013, Office 2016, Office 365, Office 2019.Tiếp theo, quý khách click vào nút Tải xuống. (Nếu bạn đang sử dụng phiên bản Office 365 thì nó cũng trùng với phiên bản Office 2016 nên sử dụng công cụ này để gỡ cài đặt nhé).
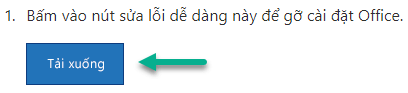
Hoặc có thể click trực tiếp vào link bên dưới (Link gốc từ Microsoft nhé):
Tải xuống
Sau khi ứng dụng được tải về hoàn tất. quý khách tiến hành Cài đặt ứng dụng và click Next.
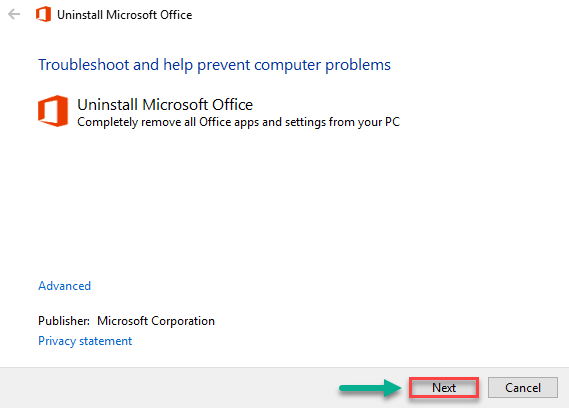
quý khách đợi 1 lát ứng dụng sẽ kiểm tra phiên bản Microsoft Office mà bạn đang cài đặt trên máy tính của mình. Sau khi kiểm tra hoàn tất sẽ hiển thị dòng thông báo “Completely remove all Office apps and settings from your PC”. quý khách chọn Yes để ứng dụng bắt đầu gỡ cài đặt hoàn toàn Microsoft Office khỏi máy tính của bạn.
Xem thêm: Hướng Dẫn Tạo Tài Khoản Youtube (Kèm Ảnh), Tạo Tài Khoản Trên Youtube
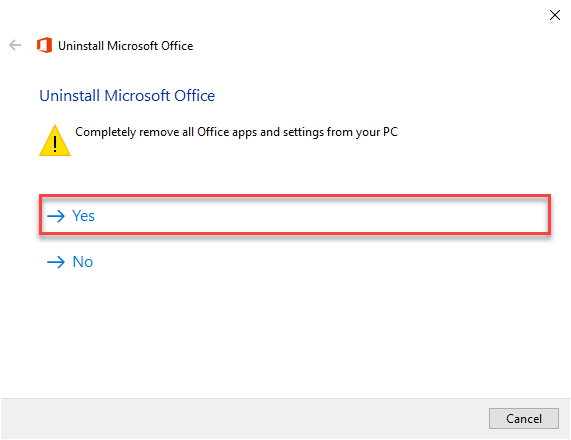
Sau khi chọn Yes quý khách chỉ việc ngồi đợi chương trình làm việc cho đến khi được thông báo hoàn tất.
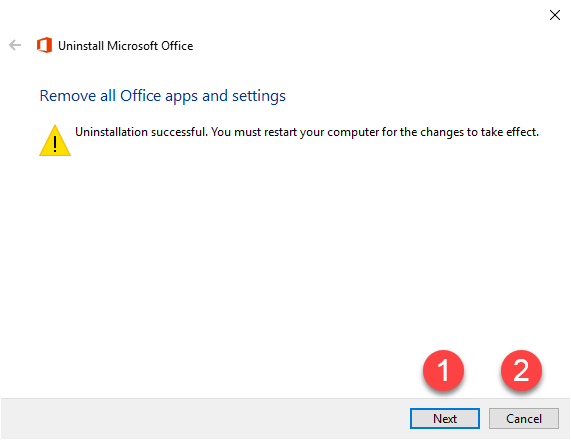
Sau khi hoàn thành để Reset lại máy tính bạn chọn Next, nếu không muốn Reset bạn chọn Cancel.
Với công cụ này quý khách sẽ gỡ cài đặt tương đối nhanh và tránh các trường hợp bị lỗi trong quá trình gỡ cài đặt.
Xem thêm: Hướng Dẫn Đánh Văn Bản Trên Excel, Trình Hướng Dẫn Nhập Văn Bản
Rất hi vọng với bài viết Cách gỡ cài đặt Microsoft Office hoàn toàn khỏi máy tính này của mình sẽ giúp cho quý khách có thêm 1 cách nữa để gỡ cài đặt ứng dụng office 1 cách dễ dàng và nhanh chóng.
Chuyên mục: Kiến thức
