Làm cách nào để đánh dấu tích vào ô vuông trong Wordmột cách đơn thuần và nhanh chóng nhất? Nếu đó chính xác là những gì bạn đang tìm kiếm thì hãy tham khảo bài viết này ngay ngay bây giờ.
Bạn đang xem: Cách tạo ô có dấu tích trong word
Sử dụng một trong hai loại hộp kiểm: Checkbox Symbol (không thể nhấp chọn được) sẽ hữu ích trong các tài liệu in và những checkbox hoạt động tương tác trong ứng dụng dùng để trả lời các bài thi trắc nghiệm trực tuyến (có thể nhấp chọn được). Hãy cùng chúng tôi tìm hiểu cách làm thế nào để chèn cả hai loại thông qua bài hướng dẫn bên dưới.
Mẹo: Có hai phương pháp khác nhau mà qua đó giúp bạn có thể tạo ô tích trong Word và đây là giải thích ngắn gọn về hai phương pháp này.
Chèn một Checkbox Symbol trong Word (hộp kiểm không thể nhấp được).Chèn một CheckBox trong Word (hộp kiểm có thể nhấp được).
Ghi chú: Bài hướng dẫn cách đánh dấu tích trong Word này có thể áp dụng cho Microsoft Word 2010, 2013, 2016 và 2019 mới nhất.
Nội dung chính:
Nếu như bạn muốn tài liệu Word của mình chỉ có biểu tượng checkbox khi được in ra và sẽ được đánh dấu bằng bút thời gian sau nếu cần (ví dụ như khi thi trắc nghiệm), thì hãy sử dụng phương pháp tạo Checkbox Symbol trong Word. Dưới đây là các bước thực hiện khía cạnh.
Bước 1: Mở tài liệu Word và lựa chọn danh sách bạn muốn chèn checkbox vào.
Xem thêm: Học Cách Làm Bánh Flan Bằng Gelatin, Hướng Dẫn Làm Bánh Flan Bằng Gelatin
Bước 2: Trong tab Home, bên dưới phần Paragraph, bạn nhấp vào biểu tượng Mũi tên nhỏ ngoài nút Ba thanh ngang và rồi sau đó chọn Define New Bullet từ danh sách được thả xuống.
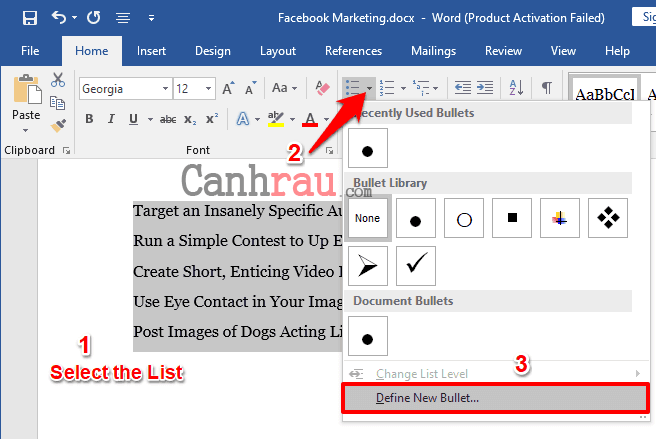
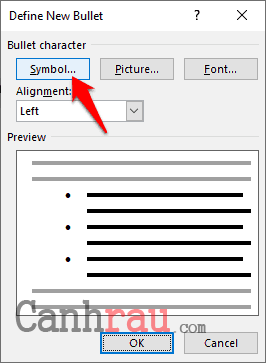
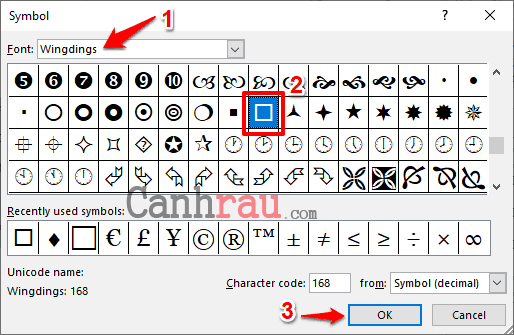
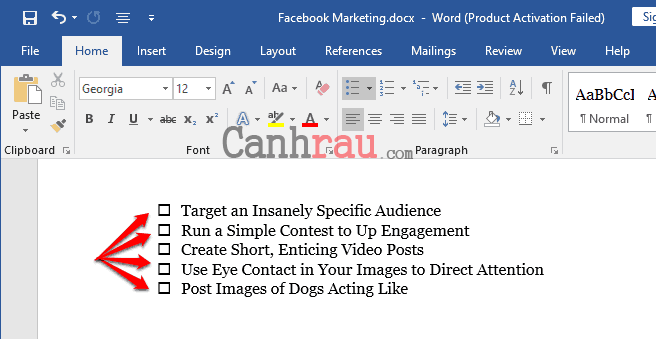
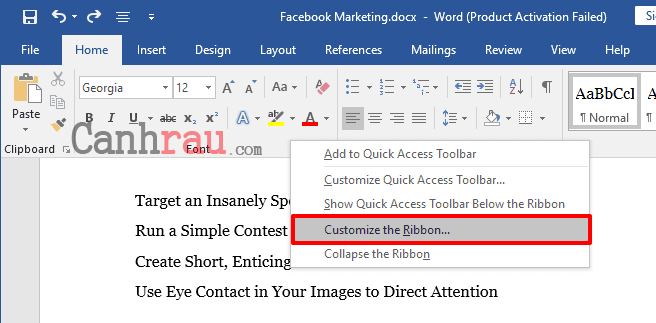
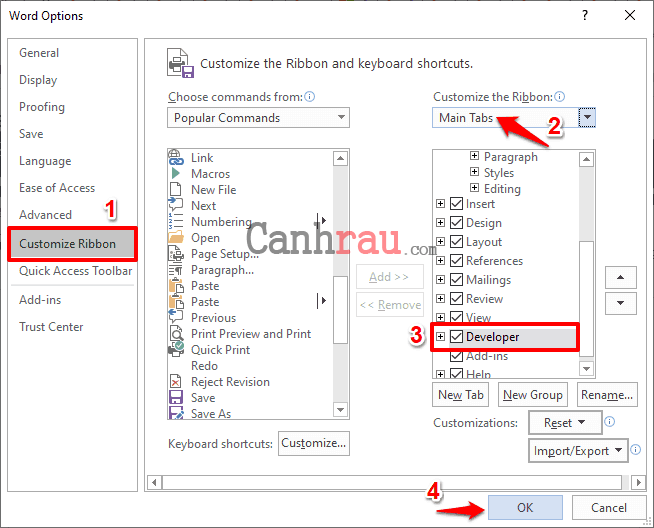
Và khi hộp kiểm đã được chèn vào tài liệu Word của bạn, thì bạn có thể nhấp chuột vào hộp kiểm đó một lần để đánh dấu tích vào ô vuông trong Word và nhấp hai lần để bỏ đánh dấu tích.
Như vậy là bạn đã biết cách chèn một checkbox (có thể đánh dấu được) vào trong tài liệu Word để sử dụng cho các bài kiểm tra điện tử rồi đấy.
Lưu ý: Theo mặc định, Microsoft Word sẽ đánh dấu hộp kiểm checkbox dưới dạng biểu tượng X. Nhưng đừng lo lắng, sau khi bạn đã chèn hộp kiểm vào trong tài liệu Word, bạn có thể dễ dàng thay đổi biểu tượng X này thành bất kỳ biểu tượng nào theo ý muốn của mình.
Chúng tôi hy vọng bài hướng dẫn này sẽ giúp bạn biết cách chèn checkbox trong Word theo cách mà bạn mong muốn. Với hai cách làm này, bạn có thể tạo tích symbol cố định trong Word hoặc tạo ô vuông riêng biệt rồi thực hiện đánh dấu vào ô vuông đó thời gian sau.
Giờ đây, bạn đã có thể tạo danh sách kiểm tra trong Word với dấu tích và chèn hộp kiểm cho phép đánh dấu tích để làm bảng khảo sát hoặc bảng câu hỏi trắc nghiệm một cách vô cùng dễ dàng.
Xem thêm: Làm Thế Nào Đặt Password Cho Folder Và File Trong Windows, Những Cách Đặt Pass Cho Folder đơn thuần
Nếu như bạn còn bất kỳ thắc mắc nào liên quan đến chủ đề của bài viết, vui lòng cho chúng tôi biết bằng cách để lại lời nhắn trong phần bình luận bên dưới nhé.
Chuyên mục: kiến thức
#Cách #tạo #có #dấu #tích #trong #word.
Chân thành cảm ơn bạn đã đọc tin tại Centralreadingmosque
Vậy là bạn đã có thêm nhiều thông tin và kiến thức bổ ích về chủ đề Cách tạo ô có dấu tích trong word rồi nhé. Hãy cùng Centralreadingmosque đọc thêm nhiều bài viết hơn để có nhiều kiến thức tổng hợp hữu ích hơn nhé!. Xin cám ơn người dùng đã quan tâm theo dõi.
Nguồn: Cách tạo ô có dấu tích trong word